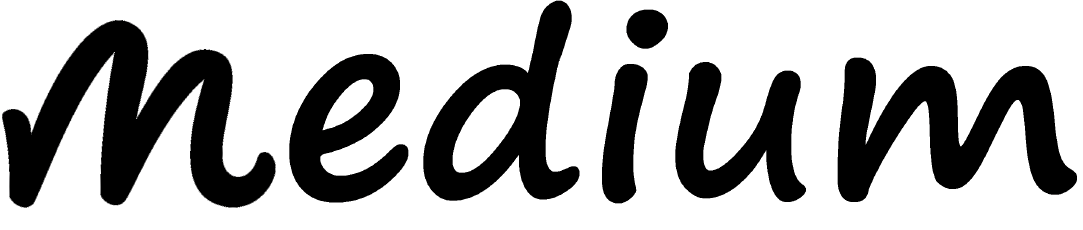In the fast-paced world of smartphones, capturing and sharing moments has become an integral part of our digital lives. Whether it’s preserving a funny conversation, saving essential information, or sharing a memorable achievement, knowing how to take a screenshot on an iPhone is a valuable skill. This comprehensive guide will walk you through the various methods available on iPhones, offer tips for capturing the perfect screenshot, and explore additional features that enhance your screenshot experience.
Understanding the Basics: Why Take a Screenshot?
Before diving into the step-by-step process, let’s explore the reasons behind taking screenshots on an iPhone:
Capture Important Information:
Screenshots are a quick and effective way to capture crucial information, such as flight details, confirmation numbers, or important messages, for future reference.
Share Conversations:
Whether it’s a funny text exchange, an inspiring quote, or a heartwarming message, screenshots allow you to share these moments with friends and family.
Save Web Content:
Screenshots enable you to capture images or articles from the web that you want to reference later, even when you’re offline.
Document Achievements:
Whether it’s a high score in a game, a fitness achievement, or any noteworthy accomplishment on your iPhone, screenshots serve as visual proof.
Troubleshooting:
When encountering issues with your iPhone or specific apps, screenshots can be invaluable for troubleshooting. They provide a visual record of error messages or unusual behavior.
Methods for Taking Screenshots on an iPhone:
iPhones offer several methods for taking screenshots, making it convenient for users to choose the one that suits their preference or specific situation.
1. Traditional Button Combination:
For iPhones with a Home Button (iPhone 8 and earlier):
Press the side (or home) button on the right or top of your iPhone.
Simultaneously, press the home button.
You’ll hear a camera shutter sound, and the screen will briefly flash to indicate that the screenshot has been taken.
For iPhones without a Home Button (iPhone X and later):
Press the side button on the right side of your iPhone.
Simultaneously, press the volume up button on the left side.
Again, you’ll hear a camera shutter sound, and the screen will briefly flash.
2. AssistiveTouch:
If the physical buttons on your iPhone are challenging to use, you can enable AssistiveTouch for an on-screen touch interface.
To enable AssistiveTouch, go to Settings > Accessibility > Touch > AssistiveTouch and toggle the switch to turn it on.
Once enabled, you can tap the AssistiveTouch button, select “Device,” and then “More” to find the screenshot option.
3. Siri Voice Command:
Activate Siri by saying “Hey Siri” or pressing the side or home button (depending on your iPhone model).
Once Siri is active, simply say, “Take a screenshot,” and Siri will capture the screen.
4. Using the Back Tap Feature (iOS 14 and later):
If your iPhone is running iOS 14 or later, you can use the Back Tap feature to take screenshots.
Go to Settings > Accessibility > Touch > Back Tap.
Choose “Double Tap” or “Triple Tap” and set it to “Screenshot.”
Tips for Capturing the Perfect Screenshot:
Now that you know the various methods, let’s explore some tips to ensure you capture the perfect screenshot:
Timing is Key:
Consider the timing when capturing dynamic content, such as a video or game. Try to pause the content at the desired moment before taking the screenshot.
Use Editing Tools:
After taking a screenshot, tap on the thumbnail preview that appears at the bottom left corner of the screen. This opens the screenshot in the editing mode, allowing you to crop, annotate, or add text before saving or sharing.
Avoid Cluttered Screenshots:
Before taking a screenshot, tidy up your screen to avoid unnecessary clutter. Close irrelevant apps or notifications to ensure a clean and focused capture.
Experiment with Different Methods:
Test out the different methods mentioned earlier and find the one that feels most comfortable for you. Some users may prefer the physical button combination, while others may opt for Siri or AssistiveTouch.
Organize Screenshots:
To avoid a cluttered camera roll, create folders or albums specifically for screenshots. This helps in keeping your saved screenshots organized and easily accessible.
Mind the Volume:
When using the physical button combination, be mindful of the volume buttons, especially if you’re using a case with button covers. Ensure that your fingers are not inadvertently pressing the volume buttons during the process.
Advanced Features for Screenshots:
Beyond the basic methods, iPhones offer advanced features to enhance your screenshot experience:
Full Page Screenshots (iOS 13 and later):
When taking a screenshot, tap on the thumbnail preview.
In the editing mode, tap on the “Full Page” option at the top.
This feature captures an entire webpage or document, allowing you to scroll through the content in the screenshot.
Markup and Annotation:
In the screenshot editing mode, tap the “+” icon to access Markup tools.
Add annotations, drawings, or text to your screenshot using a variety of tools and colors.
Instant Sharing:
After taking a screenshot, tap on the thumbnail preview, and you’ll find options to instantly share the screenshot via messages, email, or other apps.
Delete Screenshots Automatically:
To avoid clutter, you can set your iPhone to automatically delete screenshots after a certain period.
Go to Settings > Photos > Recently Deleted, and choose how long you want screenshots to stay in the Recently Deleted folder.
SEO Best Practices for Articles on iPhone Usage:
For articles on iPhone usage, incorporating SEO best practices is essential to ensure your content reaches a wider audience. Here are some key strategies:
Keyword Optimization:
Integrate relevant keywords throughout the article, such as “how to take a screenshot on iPhone,” “iPhone screenshot tips,” and “iPhone screenshot methods.”
Clear and Descriptive Headings:
Use clear and descriptive headings that convey the main topics discussed in each section. This enhances readability and helps search engines understand the structure of your content.
Engaging Meta Description:
Craft an engaging meta description that provides a concise summary of the article. This encourages users to click on your link when it appears in search results.
Visual Content:
Include high-quality images or screenshots within the article. Images not only enhance the visual appeal of the content but also contribute to better SEO.
Mobile Optimization:
Given that the topic revolves around iPhones, ensure that your website is optimized for mobile devices. Mobile-friendly websites receive favorable rankings on search engines.
Internal and External Links:
Include relevant internal links to other articles on your website. Additionally, incorporate authoritative external links to credible sources, enhancing the overall SEO value.
User-Friendly Design:
Maintain a user-friendly design with clear navigation and easy-to-read fonts. A positive user experience contributes to lower bounce rates and higher SEO rankings.
Conclusion:
Capturing the perfect screenshot on your iPhone is not just a practical skill; it’s a gateway to preserving memories, information, and achievements. With multiple methods available, users can choose the one that suits their preferences and circumstances.
Whether you’re a seasoned iPhone user or a newcomer to the Apple ecosystem, mastering the art of taking screenshots unlocks a world of possibilities for sharing and preserving moments. So, the next time you want to capture a funny text, save important details, or share a significant achievement, use the knowledge gained from this guide to effortlessly take a screenshot on your iPhone.