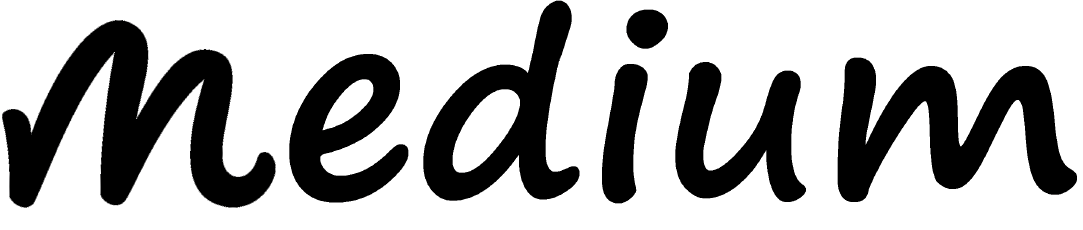Restoring your HP printer to its factory defaults can resolve a myriad of issues, from connectivity problems to print quality issues. Whether you’re troubleshooting a stubborn error or preparing your printer for a new owner.
This process can breathe new life into your device. In this guide, we’ll walk you through the steps to How Hard to Reset HP Printer models and explain why and when you might need to perform this action.
Why Restore Factory Defaults?
Before diving into the how-to, it’s important to understand the reasons behind restoring your HP printer to its factory settings. Here are some common scenarios:
1. Troubleshooting Persistent Issues
Sometimes, your printer may encounter problems that regular troubleshooting cannot resolve. These could include:
- Connectivity issues: Problems with Wi-Fi or network connections that prevent your printer from communicating with your computer or mobile device.
- Error messages: Persistent error messages that don’t go away after standard troubleshooting steps.
- Print quality issues: Ongoing issues with print quality, such as smudges, streaks, or faded prints.
2. Changing Ownership
If you are giving away or selling your printer, restoring it to factory settings ensures that all personal data and settings are erased. This protects your privacy and provides a clean slate for the new user.
3. Major Configuration Changes
When making significant changes to your network or printer setup, such as switching from a home network to a business network, a factory reset can help eliminate conflicts and ensure a fresh start.
Preparation Before Resetting
Before resetting your HP printer, there are a few preparatory steps you should take:
1. Back Up Important Settings
If you have custom settings, such as specific Wi-Fi configurations or printing preferences, make a note of them. Restoring factory defaults will erase all customized settings.
2. Ensure You Have the Necessary Information
Make sure you have your Wi-Fi network name (SSID) and password handy, as you will need to reconnect to your network after the reset.
3. Check for Firmware Updates
Sometimes, updating the printer’s firmware can resolve issues without the need for a factory reset. Check the HP support website for the latest firmware updates for your printer model.
Step-by-Step Guide to Restore Factory Defaults
The exact steps to restore factory defaults can vary depending on the model of your HP printer. Below, we cover the process for several popular models.
HP OfficeJet and ENVY Series
- Power On the Printer: Ensure your printer is turned on and idle.
- Access the Printer’s Menu:
- On the printer’s control panel, tap the Setup icon (represented by a gear or wrench).
- Navigate to Settings:
- Select Printer Maintenance or Service.
- Select Restore or Restore Defaults.
- Confirm the Reset:
- You may be prompted to confirm your choice. Select Yes or OK.
- Wait for the Process to Complete:
- The printer will restart and return to its factory settings.
HP LaserJet Series
- Power On the Printer: Ensure your printer is turned on.
- Access the Printer’s Menu:
- Press the Menu button on the control panel.
- Navigate to Service Menu:
- Use the arrow buttons to navigate to Service and press OK.
- Select Restore Defaults and press OK.
- Confirm the Reset:
- You may need to press OK again to confirm.
- Wait for the Process to Complete:
- The printer will reset and restart.
HP DeskJet Series
- Power On the Printer: Ensure your printer is turned on.
- Access the Printer’s Menu:
- Tap the Wireless icon or navigate to the Settings menu.
- Navigate to Settings:
- Select Restore Network Settings or Restore Defaults.
- Confirm the Reset:
- Follow the prompts to confirm the reset.
- Wait for the Process to Complete:
- The printer will reset and restart.
HP Smart Tank and Smart Tank Plus Series
- Power On the Printer: Ensure your printer is turned on.
- Access the Printer’s Menu:
- Tap the Setup icon on the control panel.
- Navigate to Settings:
- Select Restore Factory Defaults.
- Confirm the Reset:
- You may be prompted to confirm the action. Select Yes.
- Wait for the Process to Complete:
- The printer will restart and return to its default settings.
Post-Reset Steps
After restoring your HP printer to factory defaults, you’ll need to set it up again as if it were new out of the box. Here’s what to do next:
1. Reconnect to Wi-Fi
Using the control panel, navigate to the wireless setup menu to reconnect your printer to your Wi-Fi network. You’ll need your network name (SSID) and password for this step.
2. Reinstall Printer Drivers
If your printer is connected to a computer, you may need to reinstall the printer drivers. You can download the latest drivers from the HP support website. Follow the installation instructions provided.
3. Reconfigure Settings
Reconfigure any custom settings you had before the reset. This could include print quality settings, paper size preferences, and other customizations.
4. Test the Printer
Print a test page to ensure everything is working correctly. This will confirm that your printer is properly set up and connected.
Troubleshooting After Reset
Sometimes, issues may persist even after a factory reset. Here are a few additional troubleshooting steps you can take:
1. Check Network Connection
Ensure your printer is connected to the correct Wi-Fi network and that there are no issues with the network itself. Restart your router if necessary.
2. Update Firmware
Make sure your printer’s firmware is up to date. Outdated firmware can cause various issues.
3. Run HP Print and Scan Doctor
HP offers a free tool called HP Print and Scan Doctor, which can diagnose and fix many common printing and scanning issues. Download it from the HP support website.
4. Contact HP Support
If all else fails, contact HP support for further assistance. They can provide advanced troubleshooting and support.
Conclusion
Restoring your HP printer to its factory defaults can be a powerful tool for resolving persistent issues and preparing the device for new configurations or ownership. By following the steps outlined in this guide, you can ensure a smooth reset process and get your printer back to optimal performance.
Always remember to back up any important settings before resetting, and keep your Wi-Fi credentials handy for reconnection. With these preparations, you’ll be well-equipped to handle the reset and any post-reset configurations efficiently.
By understanding when and how to restore factory defaults, you can maintain your HP printer’s functionality and extend its lifespan, ensuring reliable performance for all your printing needs.