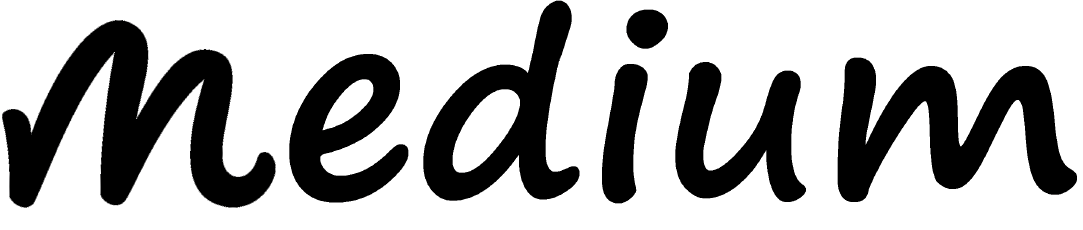Connecting your Canon printer to a WiFi network can significantly streamline your printing tasks, allowing you to print from multiple devices without the need for physical connections. Whether you have a Canon Pixma, Maxify, or another model, the process is generally straightforward. This guide will walk you through the steps to connect your Canon printer to WiFi, ensuring you can start printing wirelessly in no time.
Step 1: Prepare Your Printer and Network
Before starting, make sure you have the following:
- Canon Printer: Ensure your printer is powered on and in a ready state.
- WiFi Network: You need the SSID (network name) and password of your wireless network.
- Device: A computer, smartphone, or tablet to complete the setup process.
Step 2: Access the Printer’s Network Settings
Depending on your Canon printer model, you will access the network settings through either the printer’s built-in screen or a button-based interface. Here’s how to do it for both types:
Printers with a Built-In Screen
- Turn on the Printer: Ensure your printer is powered on.
- Access the Menu: Navigate to the printer’s Home screen.
- Select Network Settings: Use the arrow keys to scroll to the ‘Network’ or ‘WiFi Setup’ menu.
- Choose Wireless LAN Setup: Select this option to start the wireless setup.
Printers without a Screen
- Turn on the Printer: Make sure your printer is powered on.
- Initiate WiFi Setup: Press and hold the WiFi button until the power light starts blinking.
- Press the Color Button: Release the WiFi button and then press the color button.
- Press the WiFi Button Again: Ensure the WiFi light is blinking and the power light is lit. This indicates that the printer is searching for available networks.
Step 3: Connect to Your WiFi Network
Using the Built-In Screen
- Search for Networks: Your printer will search for available WiFi networks.
- Select Your Network: Choose your network (SSID) from the list.
- Enter the Password: Use the printer’s keypad to enter your WiFi password. Ensure you input the correct password, paying attention to uppercase and lowercase letters.
- Confirm Connection: After entering the password, select ‘OK’ or ‘Confirm’. The printer will attempt to connect to the network. Once connected, a confirmation message will appear on the screen.
Using the WPS Button
If your router supports WPS (Wi-Fi Protected Setup), you can connect your printer quickly without entering a password.
- Press the WPS Button: On your router, press and hold the WPS button for about 5 seconds.
- Connect the Printer: Within 2 minutes, press and hold the WiFi button on your printer until the WiFi light starts flashing.
- Wait for Connection: The printer will connect to the network automatically. The WiFi light will remain steady once connected.
Step 4: Install Printer Drivers and Software
After connecting your Canon printer to the WiFi network, you need to install the necessary drivers and software on your device to enable printing. Here’s how to do it:
On a Computer
- Download Drivers: Visit the Canon website and download the latest drivers and software for your printer model.
- Run the Installer: Open the downloaded file and follow the on-screen instructions to install the drivers.
- Select Connection Type: When prompted, choose ‘Wireless LAN Connection’ as the connection method.
- Complete the Setup: Follow the remaining prompts to complete the setup. Your computer will search for the printer on the network and establish a connection.
On a Smartphone or Tablet
- Download the App: Go to the App Store (iOS) or Google Play Store (Android) and download the Canon PRINT Inkjet/SELPHY app.
- Open the App: Launch the app and follow the on-screen instructions to add a new printer.
- Connect to the Printer: The app will detect the printer on your network. Select your printer and complete the setup process.
Step 5: Print a Test Page
To ensure everything is set up correctly, print a test page.
- Access Printer Settings: Go to the ‘Devices and Printers’ section on your computer or the Canon PRINT app on your smartphone.
- Select Print Test Page: Choose the option to print a test page. This will verify that your printer is connected to the network and functioning correctly.
Troubleshooting Tips
If you encounter issues while connecting your Canon printer to WiFi, consider the following troubleshooting tips:
- Check Network Credentials: Ensure you are entering the correct SSID and password.
- Move the Printer: Position the printer closer to the router to ensure a strong WiFi signal.
- Restart Devices: Restart your printer, router, and the device you are using for setup.
- Update Firmware: Ensure your printer’s firmware is up-to-date by checking the Canon website for updates.
Conclusion
Connecting your Canon printer to a WiFi network allows for greater flexibility and convenience in your printing tasks. By following these steps, you can quickly set up your printer for wireless printing, ensuring you can print from any device on your network. If you experience any issues, refer to the troubleshooting tips or consult the Canon support website for additional help. Enjoy the ease and efficiency of wireless printing with your Canon printer!