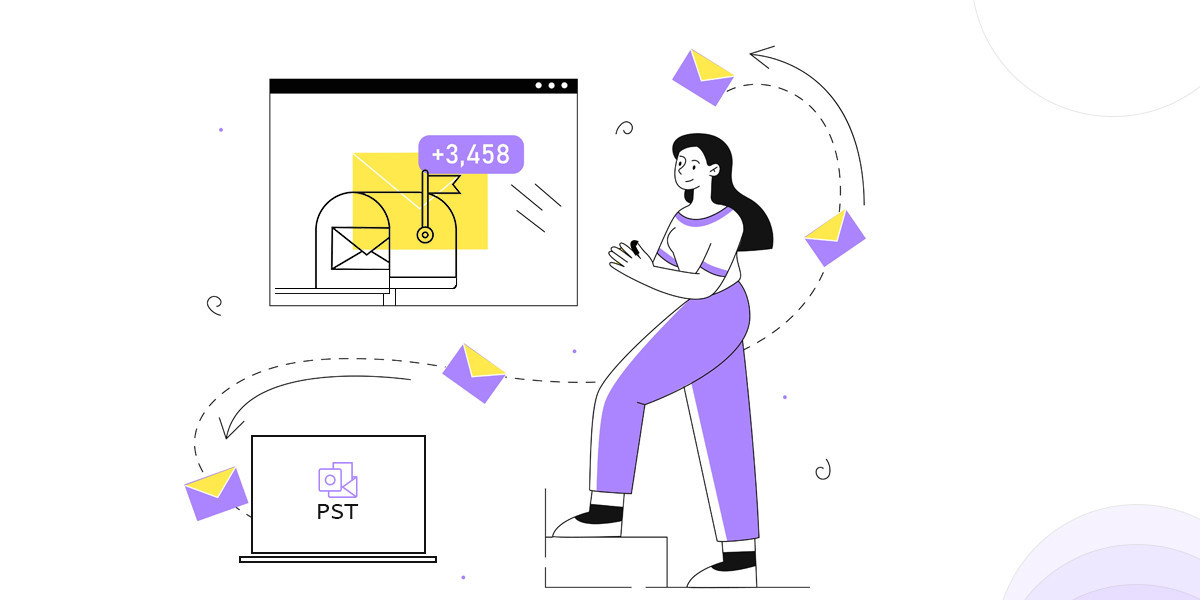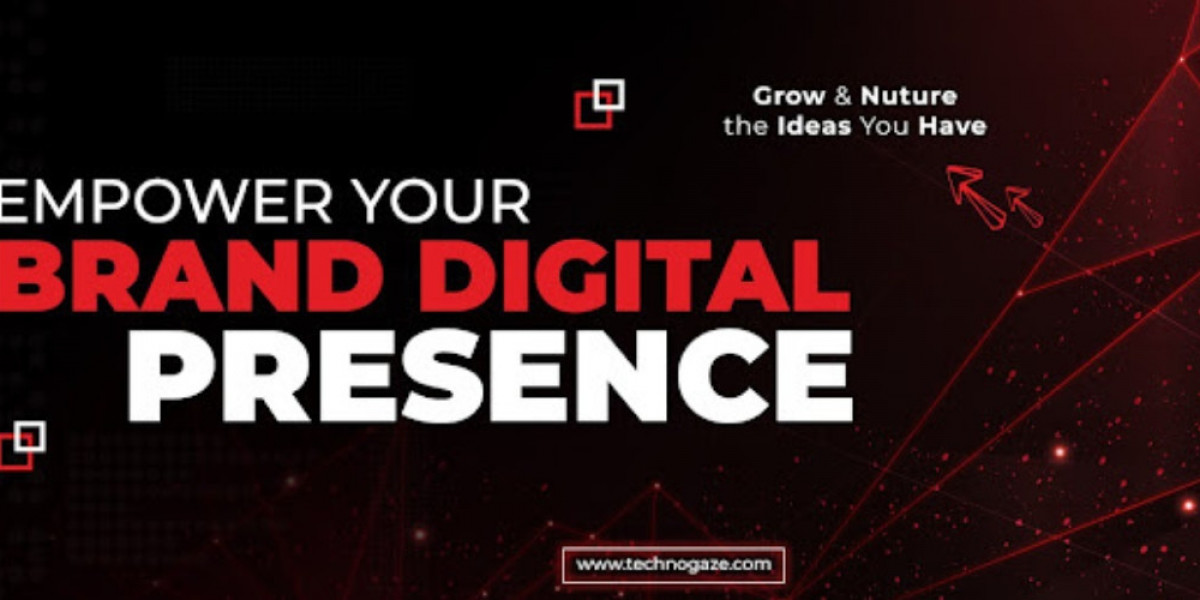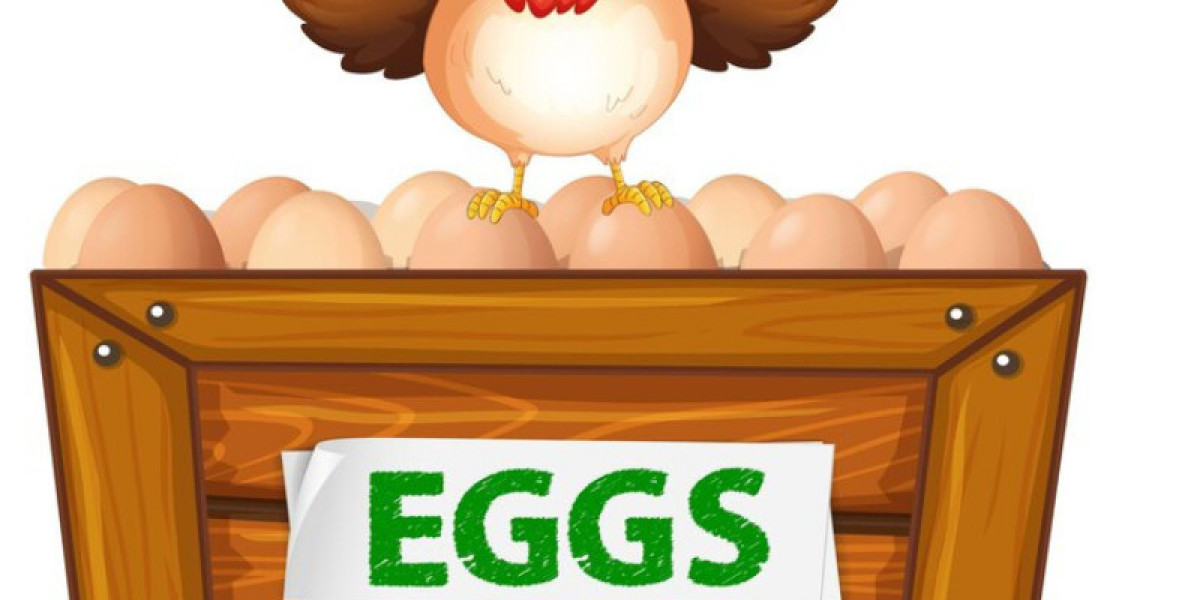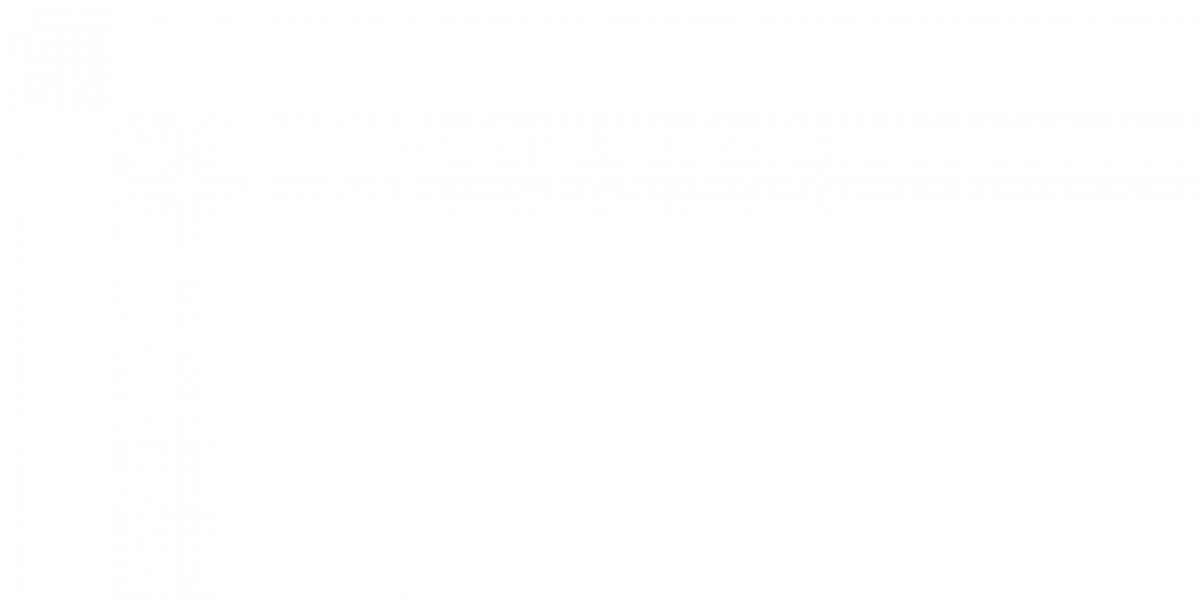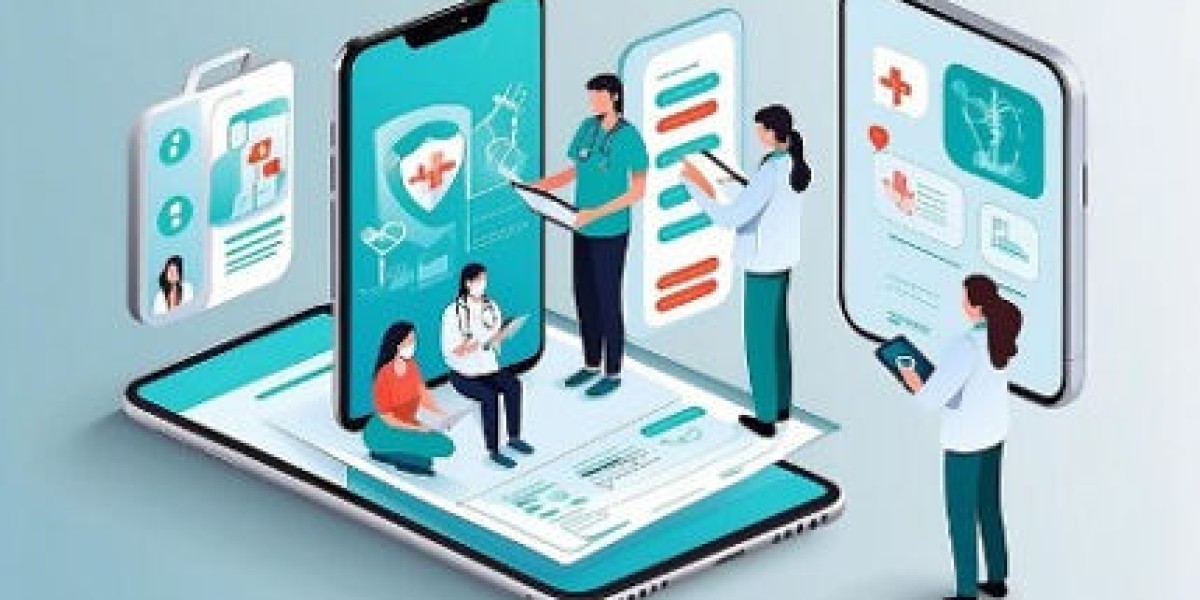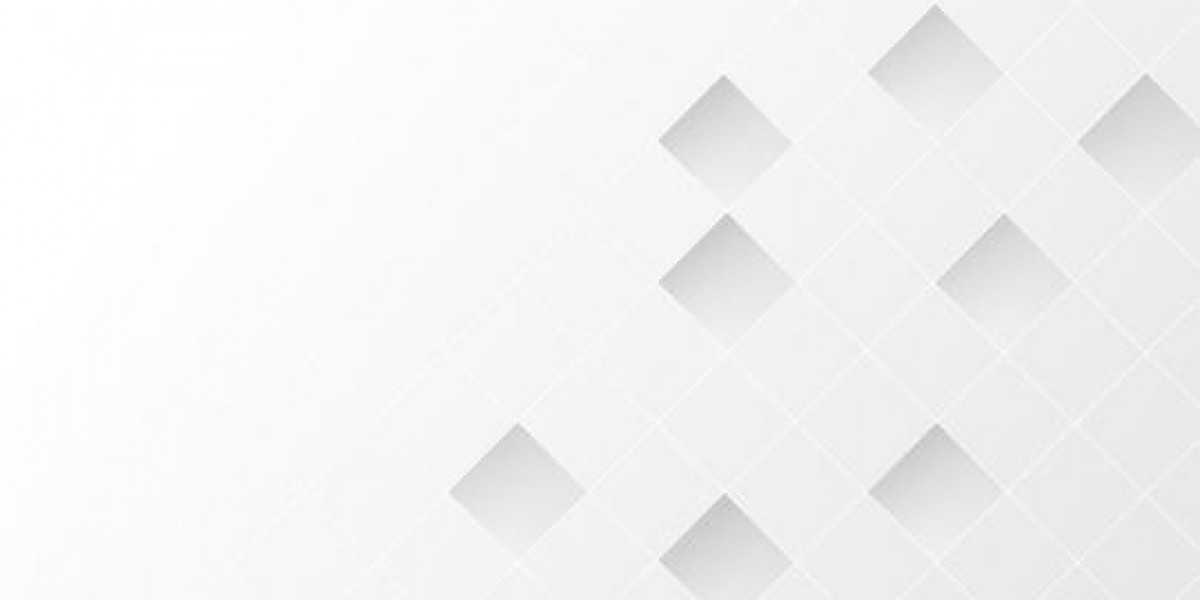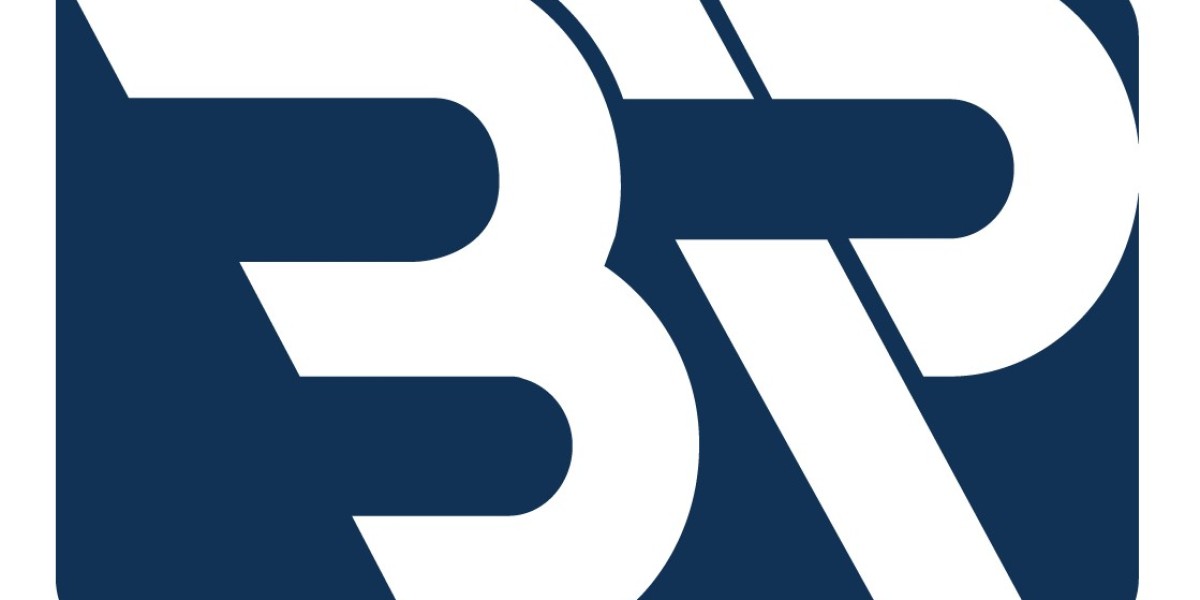Outlook primarily saves its data in two default file formats namely, OST and PST. OST format saves an offline copy of the Exchange Server mailbox whereas PST file format saves the data on user’s local drive.
Since OST files are configured with the Exchange Server, they can get inaccessible whenever the server crashes or experiences downtime. In the worst-case scenarios, OST files can get severely corrupted due to synchronization errors with the Exchange Server or inconsistencies in configuration with the server. To avoid these inconsistencies, users are encouraged to convert OST files to PST to ensure smooth workflow. This blog will discuss a few practical methods to easily convert OST files to PST format.
OST vs PST: What’s the difference?
Before learning about a few practical methods, let’s first know what OST and PST files are and some key differences between these two.
Offline Storage Table files
Offline Storage Table, also known as OST files, are mainly used to access mailbox data offline. Some of their characteristic features are:
· OST files are mainly configured with the Exchange Server and store an offline copy of the mailbox for easy access.
· Whatever changes are made in the mailbox while offline are synchronized when users reconnect to the Internet, ensuring smooth workflow.
· In Outlook 2016 and onwards, IMAP configured accounts store all their data in .ost format.
· Since OST files are configured with a specific Outlook account and can only be accessed through Exchange Server of that account, they can’t be transferred to another device.
Personal Storage Table files
PST files are primarily used by Outlook for archiving and backing up purposes. These stores the mailbox data such as emails, contacts, attachments, calendars, etc. on the local drive of the device. Some of their key features are:
· PST files are an excellent option for backing up your mailbox data as they can be easily transferred to another device.
· Can be accessed via any device from Microsoft Outlook as long as it’s connected to Internet.
· These files are mainly used for POP3, IMAP, and web-based email accounts.
5 key reasons to convert OST files to PST
There are multiple reasons that drive users to convert their OST files to PST format. Some of the most common reasons are listed below:
· Easy accessibility: OST files become inaccessible whenever Exchange Server crashes or faces downtime which disrupts the workflow of users. To avoid this uncertainty, it’s better to convert the OST files to PST format.
· Easy backup: PST files are the best way format to back up your mailbox data safely. Creating these backups proves to be essential when recovering data in case of data loss or data corruption.
· Archiving emails: Setting up the AutoArchive feature in Outlook in constant intervals helps manage storage of your mailbox. These emails can be accessed at any time whenever they’re needed.
· Legal compliance: In some cases, organizations need to export some of their mailbox data for legal or regulatory purposes. Converting OST files to PST helps in exporting the data.
· Easy transfer: PST files can be easily transferred from one computer to another as compared to OST files which makes it very easy for users to share data between each other and collaborate easily.
· Corruption in OST file: OST files can get corrupted very easily either due to a cyberattack or due to synchronization issues with the Exchange Server. Hence it’s one the major reasons why users consider converting their OST files to PST format.
How to locate these files in Windows 10/11?
The default location of Outlook data files depends on the version of Windows OS and Microsoft Outlook that’s currently being used by users. We’ve given the default location of OST and PST files below for Windows 10/11.
Default location for OST file in Windows 10/11 is:
C:\Users\user\AppData\Local\Microsoft\Outlook
Default location for PST file in Windows 10/11 is:
C:\Users\username\Documents\Outlook Files
Methods to convert OST files to PST in Windows 10/11
We’ve discussed below some practical methods to convert all your OST files to PST format free of cost. However, something to keep in mind before attempting these methods is that you should have a proper backup of your entire mailbox at a safe location so that you’ve the chance to recover your data if the process goes amiss. Also, make sure your Outlook is properly synced with the Exchange Server.
Method 1: Use Import/Export feature
Outlook offers an innovative in-built tool known as Import/Export feature which enables users to seamlessly transfer data between two Outlook profiles for easy backup and sharing. Let’s see the steps below:
· Open Outlook on your system and go to the File tab.
· Click on Open & Export from the side panel and then click on Import/Export.
· Now choose the Export to a file option from the list and click on Next.
· Select Outlook Data File (.pst) as the output format and hit Next.
· Now, choose the folder which you wish to export and click on Next. Tick the Include subfolders checkbox if required.
· Choose a specific location for the exported file and set the filter for Duplicate items and click on Finish.
· Encrypt your PST file with a password if required and click OK.
Method 2: Use the AutoArchive feature
This remarkable feature automatically manages and archives older emails, attachments, contacts, etc., ensuring a clutter-free mailbox and better management of storage. Users can set this feature to run at regular intervals like daily, weekly, monthly, to archive older mailbox data. Follow the steps below to perform this process:
· Open Outlook, go to File tab and click on Options.
· In the Outlook Options window, click on Advanced.
· Now click on AutoArchive settings, a new window will open.
· Set the filters as per your requirement and click OK.
· Now all the older data will get shifted to the archive folder periodically as per your settings.
Method 3: Drag and Drop emails
This method involves dragging individual emails from one folder to another existing PST file. However, this method isn’t feasible for a large mailbox. The steps to perform this process are:
· Create a new PST file in your Outlook if doesn’t already exist.
· Then navigate to where all the OST files are saved that you wish to convert to PST format.
· Open the PST file in a separate Outlook window.
· Select the emails you want to convert, drag them to the PST file and drop them there.
Challenges you might face while the conversion process
Users can face multiple challenges while attempting the manual methods which can hamper the workflow and may even lead to data loss. Some of the most common issues faced by users while converting OST files to PST files are:
· Compatibility clashes: Sometimes compatibility issues can arise between two OST files from two different versions of Outlook.
· Interruptions while conversion process: Incomplete conversion process can lead to data lapse and consequent data loss if the OST file is corrupted or exceeds the size limit.
· Encrypted OST files: If the OST files to be converted are password protected then it can be challenging to access them and convert them to PST format especially if you don’t have the password.
· Oversized OST files: Sometimes, OST files can get excessively large in size due to factors like multiple email attachments, enabled Cached Exchange mode, unnecessary add-ins etc. This can gravely impact Outlook’s performance as it slows down the overall functionality of Outlook and leads to various errors and data corruption.
· Corrupt OST files: One of the main reasons why users consider exporting their OST files to PST format is the frequent corruption of OST files. When an OST file becomes corrupt, it becomes impossible to access them and convert them to PST format.
Export OST files to PST with the best OST to PST converter
Instead of struggling with manual methods that are lengthy and risky, it is suggested to utilize this trusted OST to PST converter for a smooth and hassle-free export process. Recoveryfix OST to PST Converter easily converts multiple OST files with all the mailbox data including emails, attachments, contacts, calendars, etc. to PST, MSG, EML, etc. while keeping the original data formatting intact.
This pioneering tool allows users to retrieve deleted items of OST files and saves them at the location of user’s choice after conversion. Additionally, users can retrieve their data from corrupt OST files and convert them to the desired format without any data loss.
Conclusion
This blog goes in detail about the basics of Outlook data files and a few possible reasons why users consider converting OST files to PST format. We’ve also discussed a few practical methods to streamline your file conversion process and have also mentioned a trusted third-party tool for a secure conversion. Recoveryfix OST to PST Converter is an excellent choice for converting OST to PST when OST becomes inaccessible.