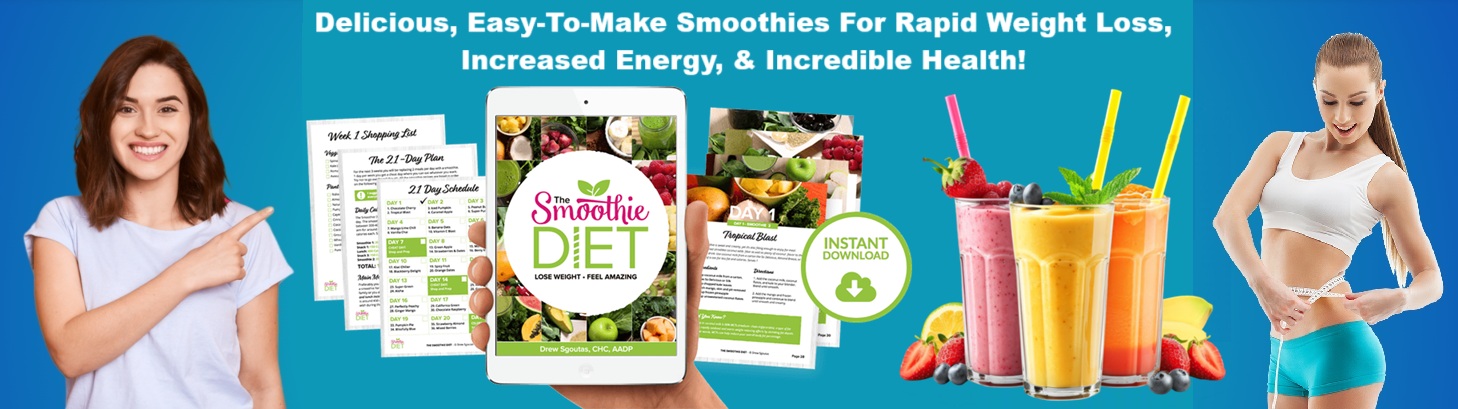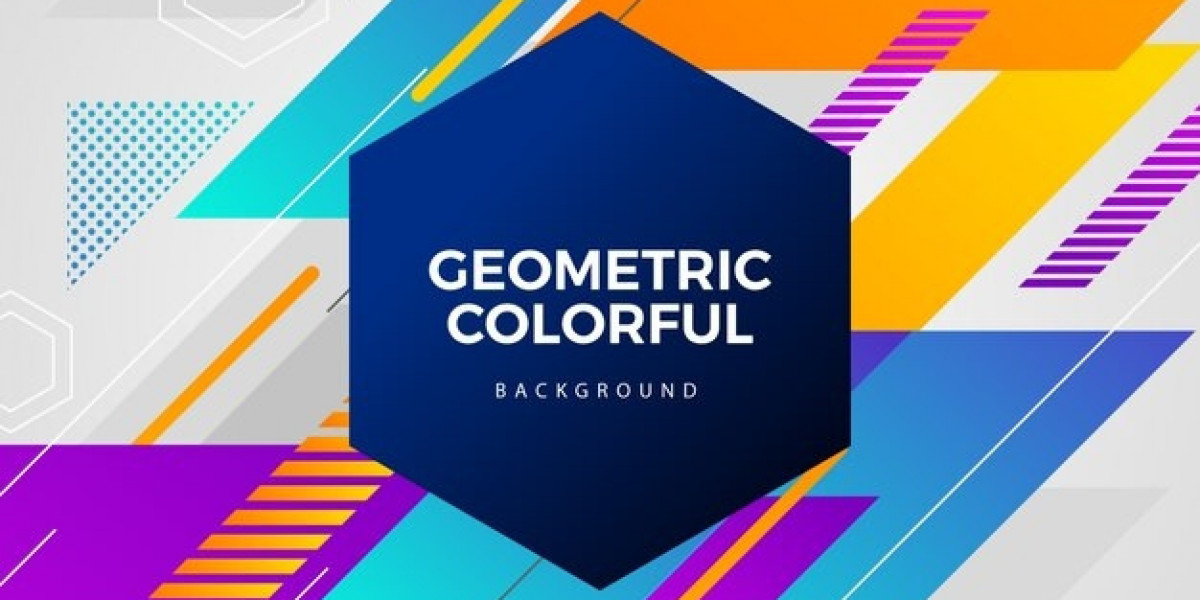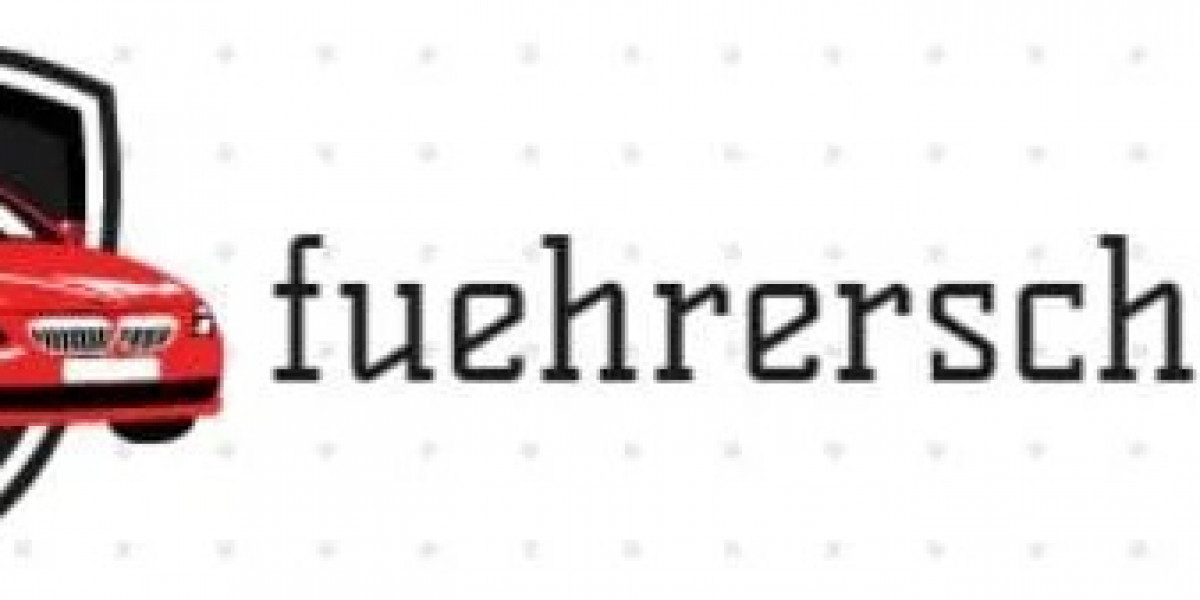In today’s digital landscape, securing your online accounts is more important than ever. Cyber threats such as hacking, phishing, and identity theft are on the rise, making it essential to implement strong security measures. One of the most effective ways to enhance online security is by using two-factor authentication (2FA). While many users are familiar with using Google Authenticator on their mobile devices, not everyone knows that the Google Authenticator application for PC can also be a viable option.
Understanding Two-Factor Authentication (2FA)
Two-factor authentication (2FA) adds an extra layer of security to your accounts by requiring two forms of verification: something you know (your password) and something you have (a one-time authentication code). This significantly reduces the chances of unauthorized access, even if your password is compromised. Google Authenticator application for PC provides a convenient way to generate these codes without relying solely on a mobile device.
Why Use Google Authenticator on a PC?
There are several reasons why you might prefer using the Google Authenticator application for PC over the mobile version:
Convenience – If you frequently work on a desktop or laptop, having the authenticator available on your PC can save time.
Device Independence – Losing or replacing your phone can be a hassle, and recovering your authentication codes may take time. Using a PC-based authenticator provides an additional backup.
Security – Some users feel safer storing authentication data on a secured PC rather than a mobile device that can be lost or stolen.
Multiple Account Management – If you manage multiple accounts, having an authenticator on your PC can help streamline the process of accessing and securing various services.
Accessibility – For users with accessibility concerns, using a PC-based authenticator can make it easier to manage 2FA codes without depending on a small mobile screen.
How to Set Up Google Authenticator on a PC
Since Google does not officially provide a Google Authenticator application for PC, users rely on third-party alternatives. Some of the most popular ones include:
1. Using an Android Emulator (e.g., BlueStacks)
One way to use Google Authenticator application for PC is by installing an Android emulator such as BlueStacks or NoxPlayer. These emulators allow you to run Android apps on your computer.
Steps:
Download and install an Android emulator (e.g., BlueStacks).
Open the emulator and sign in with your Google account.
Download and install Google Authenticator from the Google Play Store.
Open Google Authenticator and set it up using the QR code provided by the services you want to secure.
Use the generated codes to log in to your accounts securely.
2. Using Third-Party Authenticator Apps for PC
Several third-party applications provide similar functionality to the Google Authenticator application for PC. Some popular options include:
WinAuth: A portable Windows-based authentication tool.
Authy: A well-known multi-device authentication app that supports cloud backup.
2Fast: A simple and lightweight desktop authenticator.
Steps:
Download and install a third-party authenticator such as WinAuth or Authy.
Open the application and choose the option to add a new authentication account.
Scan the QR code or manually enter the setup key from your service provider.
Save the account and start generating one-time passcodes for secure login.
Ensuring Maximum Security with Google Authenticator on PC
While using a Google Authenticator application for PC provides convenience, it is crucial to maintain strong security practices to protect your accounts:
1. Enable Encryption
If you use a third-party authenticator, ensure it supports encryption to protect your stored authentication codes.
2. Use a Strong Password
Choose a strong password for your PC-based authenticator application to prevent unauthorized access.
3. Regular Backups
Backup your authentication codes securely using encrypted storage solutions.
4. Keep Your Software Updated
Ensure that your operating system, emulator, and authentication apps are regularly updated to protect against security vulnerabilities.
5. Enable Multi-Device Authentication
If using an authentication tool like Authy, enable multi-device authentication to sync your codes across different devices, reducing the risk of losing access.
6. Protect Against Keyloggers and Malware
Since PC-based authenticators operate on your computer, ensure you use robust antivirus software and avoid downloading suspicious files that may contain keyloggers or malware that can compromise your security.
Alternative Security Methods
While using a Google Authenticator application for PC is a great security enhancement, it’s also wise to explore other security methods that complement 2FA:
Hardware Security Keys – Devices like YubiKey provide an additional layer of security by requiring physical confirmation for authentication.
Biometric Authentication – Many modern devices support fingerprint or facial recognition for added security.
Backup Codes – Store emergency backup codes in a secure location to regain access if your authenticator is unavailable.
Email and SMS Authentication – While less secure than authenticator apps, these can still serve as a secondary method of verification.
Conclusion
Using a Google Authenticator application for PC is an excellent way to enhance the security of your online accounts. Whether you choose an Android emulator or a third-party authentication app, having 2FA on your PC adds an extra layer of protection against cyber threats. By following best security practices, you can ensure that your sensitive data remains safe and secure while enjoying the convenience of desktop-based authentication. Additionally, exploring alternative security methods such as hardware security keys, biometric authentication, and backup codes can further strengthen your online defenses. With cyber threats evolving every day, staying proactive about your security is essential to protecting your valuable digital assets.