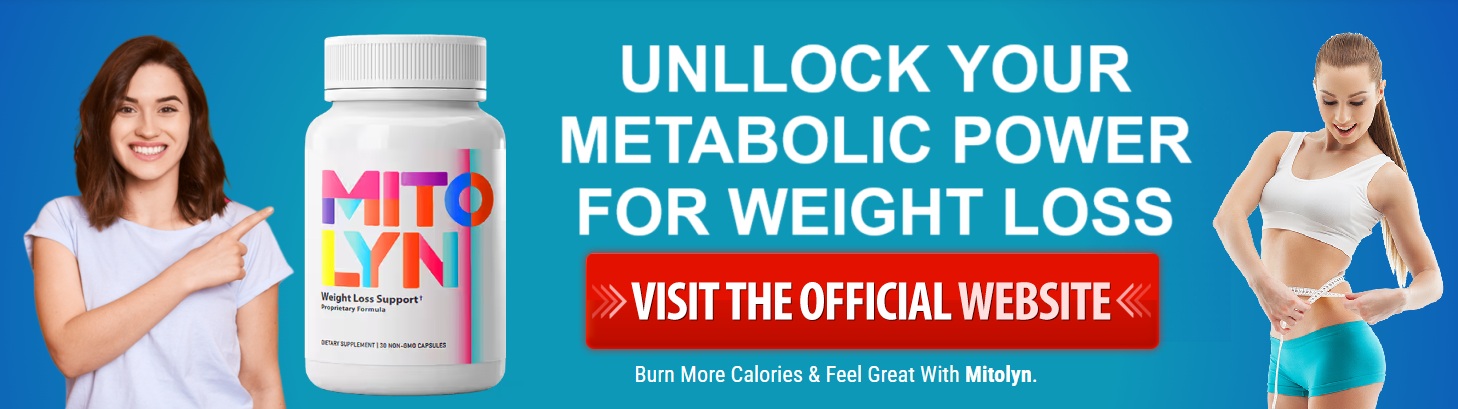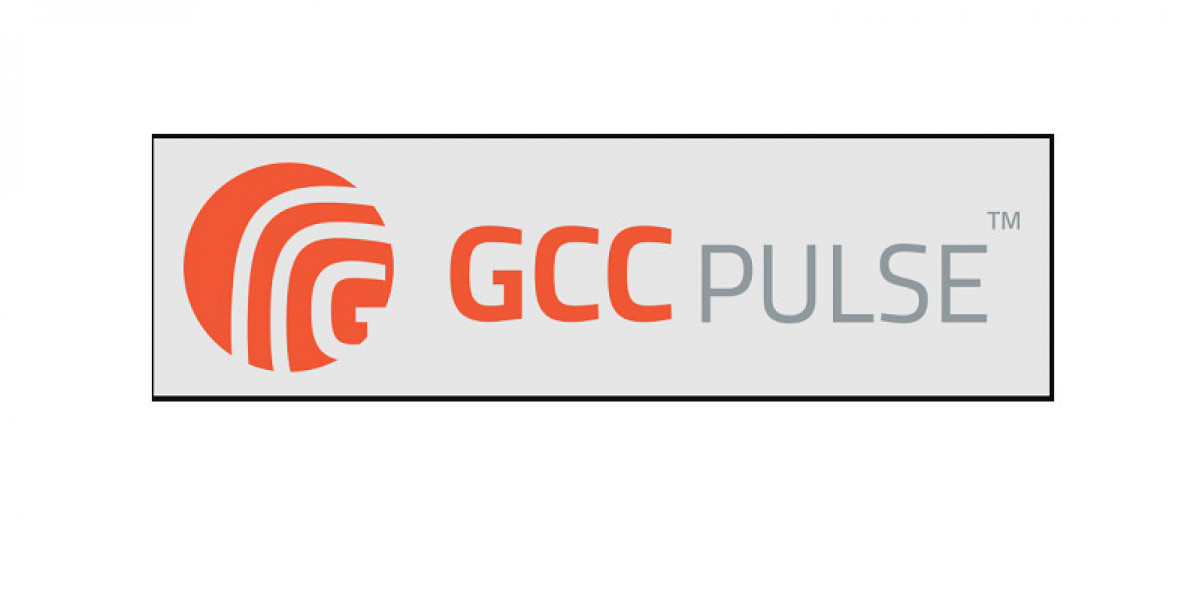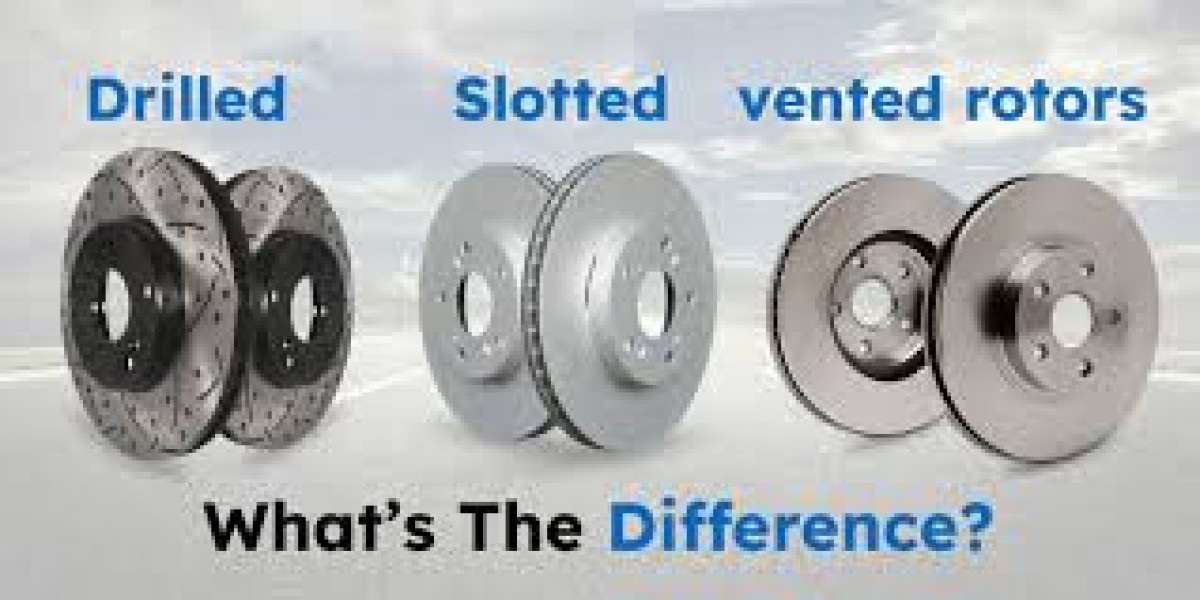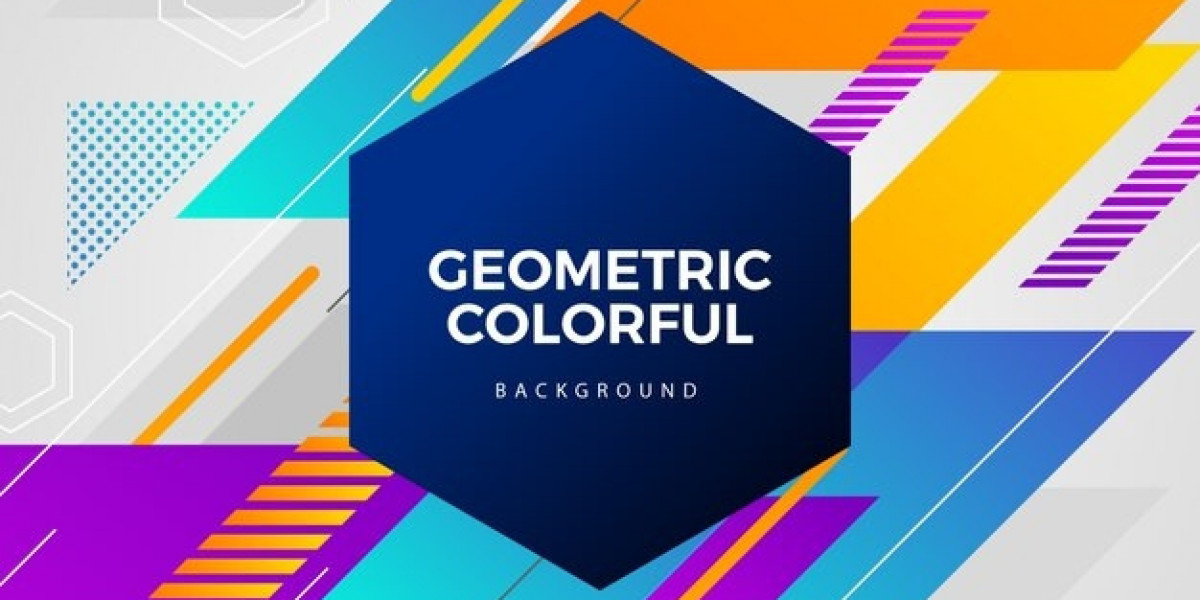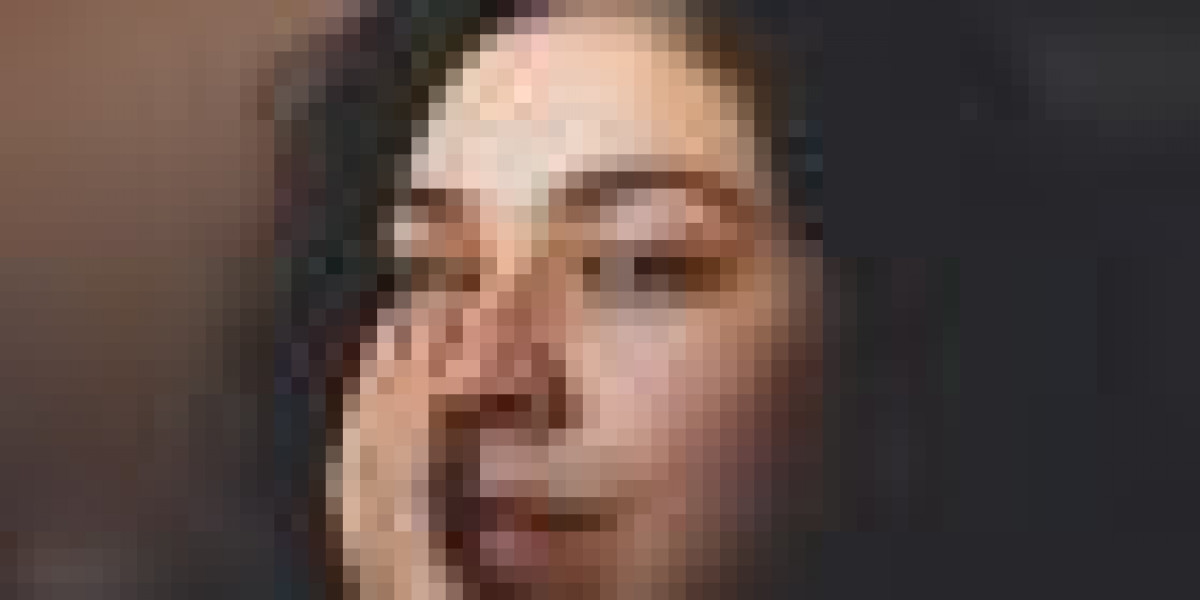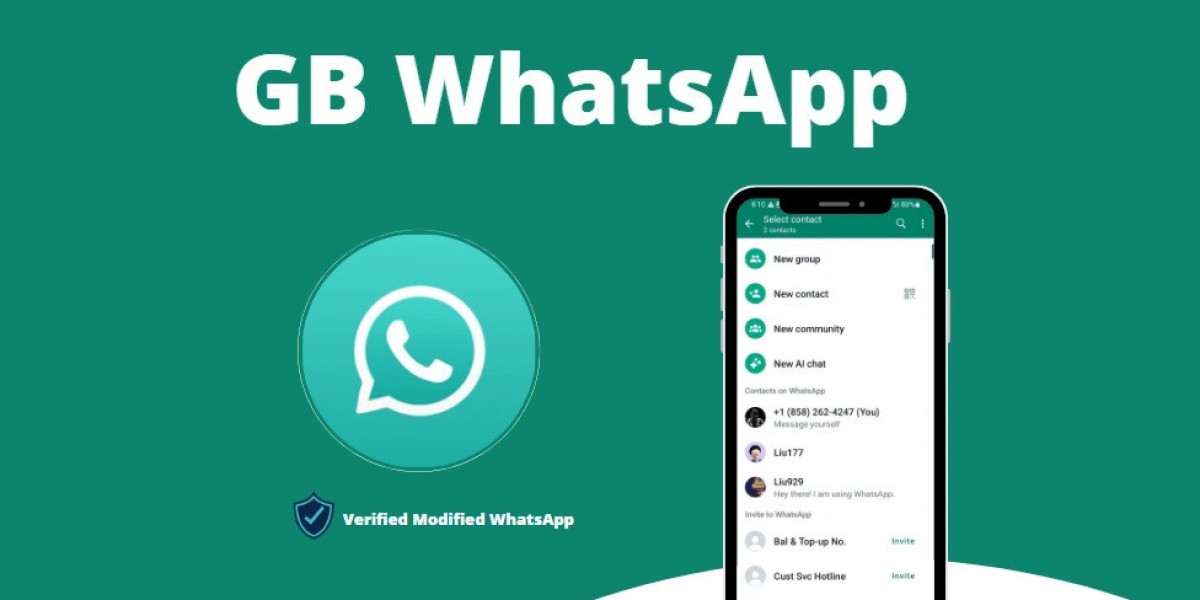What Is an SSD Drive?
An SSD drive is a type of storage device that uses flash memory to store data. Unlike traditional HDDs (Hard Disk Drives) that use spinning magnetic platters and moving read/write heads, SSDs have no moving parts. This allows for faster data access, better durability, and quieter operation.
SSDs rely on NAND-based flash memory and a controller that manages data storage and retrieval. The absence of mechanical parts means SSD drives are significantly faster and more energy-efficient than their HDD counterparts.
Types of SSD Drives
There are several types of SSD drives available in the market, each designed to fit different form factors and connection interfaces:
SATA SSDs
These SSDs use the SATA interface, the same as traditional hard drives.
Maximum speeds: Around 550 MB/s read and write.
Ideal for older systems or budget upgrades.
NVMe SSDs (Non-Volatile Memory Express)
Use PCIe lanes for faster data transfer.
Read/write speeds: Up to 7000 MB/s in high-end models.
Suitable for high-performance needs like gaming and video editing.
M.2 SSDs
Compact, gumstick-like SSDs that fit directly onto the motherboard.
Available in both SATA and NVMe versions.
Preferred for ultrabooks and modern desktops.
U.2 and PCIe SSDs
Designed for enterprise and data center applications.
Offer extreme performance and endurance.
Why Upgrade to an SSD Drive?
Upgrading from an HDD to an SSD drive is one of the best performance enhancements you can make to a computer. Here’s why:
1. Faster Boot and Load Times
SSD drives dramatically reduce system boot times—from over a minute with an HDD to under 10 seconds with an SSD. Applications, games, and files load almost instantly.
2. Improved Reliability and Durability
Without moving parts, SSDs are less susceptible to physical damage from drops or bumps. They’re also more reliable under extreme temperatures and have lower failure rates than HDDs.
3. Energy Efficiency
SSDs consume less power, which is especially beneficial for laptops and mobile devices, leading to longer battery life and less heat generation.
4. Silent Operation
Unlike noisy spinning drives, SSD drives operate silently, making them perfect for work environments where noise is a concern.
5. Enhanced Multitasking
SSDs handle multiple operations with ease. Whether you’re running virtual machines, editing videos, or streaming, an SSD keeps everything running smoothly.
SSD vs. HDD: Key Differences
Feature | SSD Drive | HDD Drive |
Speed | Much faster (up to 10x) | Slower |
Reliability | More durable | Susceptible to shock |
Power Usage | Lower | Higher |
Noise | Silent | Audible |
Cost per GB | Higher | Lower |
Lifespan | Varies by usage | Varies by mechanical wear |
How to Choose the Right SSD Drive
When selecting an SSD drive, consider the following factors:
1. Storage Capacity
250GB to 500GB: Suitable for everyday use and light gaming.
1TB to 2TB: Ideal for content creators and gamers.
4TB or more: For professionals with large storage needs.
2. Interface and Form Factor
Make sure your motherboard supports the SSD interface you choose (SATA, M.2, PCIe). M.2 NVMe SSDs offer the best balance of speed and compatibility for modern systems.
3. Read/Write Speed
Check the manufacturer’s specs—higher read/write speeds translate to faster performance, especially for large file transfers and booting.
4. Endurance Rating (TBW)
TBW (Terabytes Written) indicates how much data can be written to the SSD before it may start to fail. Higher TBW ratings mean longer lifespan.
5. Brand and Warranty
Stick to reputable brands like Samsung, Crucial, Western Digital, Kingston, and Seagate. A longer warranty (typically 3–5 years) reflects better build quality and manufacturer confidence.
Best SSD Drives in 2025
As of 2025, some of the top-performing SSD drives include:
Samsung 990 Pro NVMe SSD
Up to 7450 MB/s read speed
Ideal for gaming and professional workloads
Crucial P5 Plus
Budget-friendly NVMe option with excellent speed
Western Digital Black SN850X
Great for high-end gaming and content creation
Kingston A400 SATA SSD
Affordable and reliable for everyday computing
Installing an SSD Drive
Installing an SSD is a straightforward process, but varies slightly based on the type:
For SATA SSDs:
Power down your system.
Connect the SATA cable to the SSD and motherboard.
Mount the drive in a 2.5" bay.
Format the SSD or clone your old drive.
For M.2 NVMe SSDs:
Locate the M.2 slot on your motherboard.
Insert the SSD at an angle and screw it in.
Boot into BIOS to ensure the drive is recognized.
For PCIe SSDs:
Plug the SSD into a PCIe x4 or x16 slot.
Secure it and boot into BIOS for configuration.
SSD Maintenance Tips
Enable TRIM: This command allows your OS to tell the SSD which blocks of data are no longer needed and can be wiped internally.
Don’t Defragment: Unlike HDDs, SSDs don’t benefit from defragmentation and it can even reduce their lifespan.
Keep Some Space Free: SSDs perform better with some free space available (at least 10–15%).
Conclusion
An SSD drive is more than just a storage upgrade—it’s a game-changer for your overall computing experience. With faster boot times, better reliability, and improved efficiency, SSDs have become the standard in both personal and professional computing.
Whether you're upgrading a slow laptop, building a powerful gaming PC, or optimizing your workstation, investing in a quality SSD drive is a smart move in 2025. With a wide range of models and prices available, there's an SSD for every budget and performance requirement.