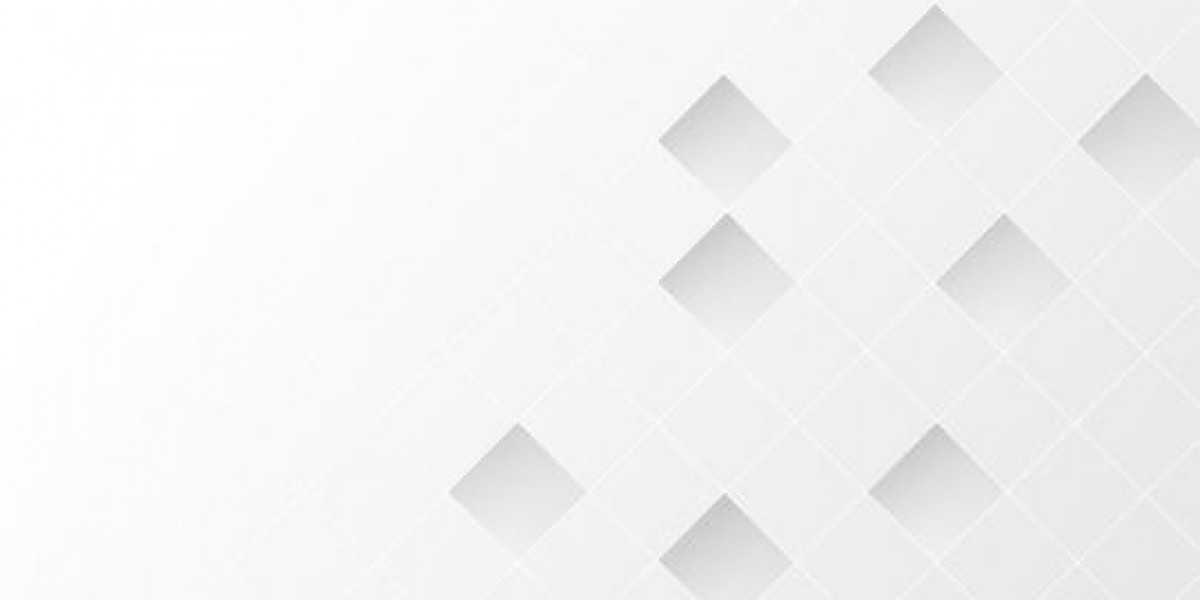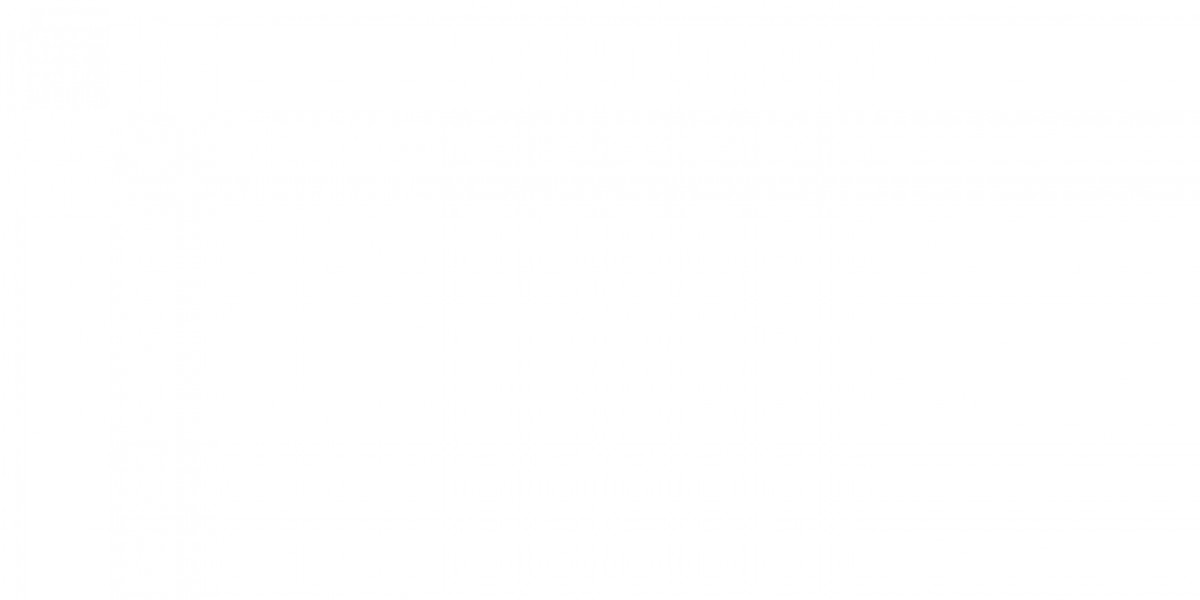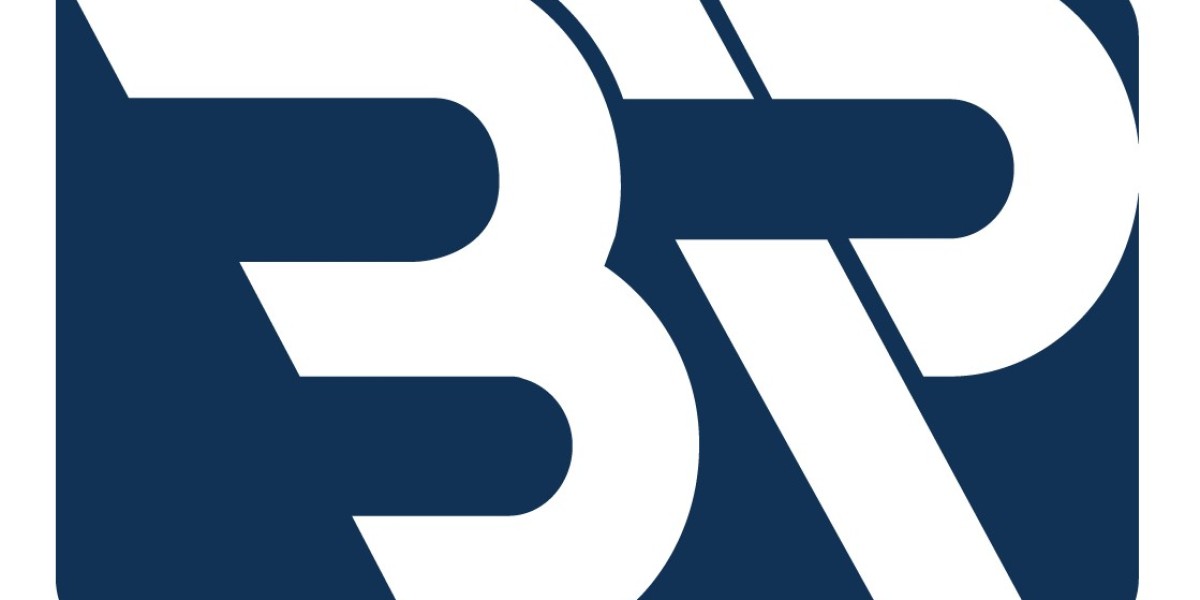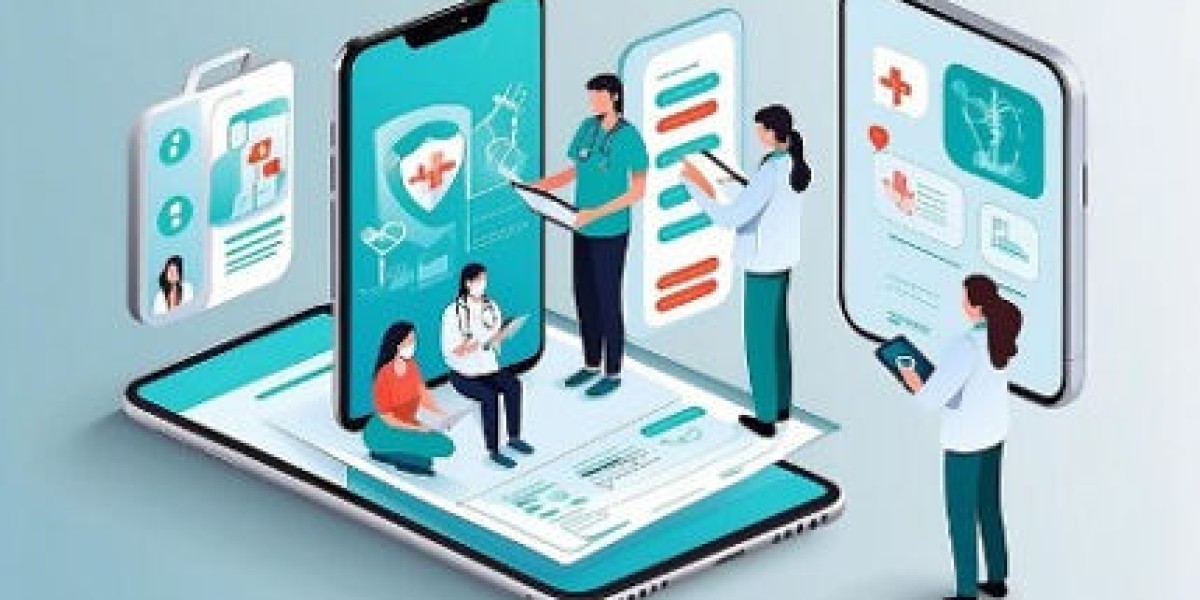A. Importance of resuming a paused HP printer
Having a printer that functions smoothly and efficiently is crucial for both personal and professional use. When a printer pauses during a print job, it can cause frustration and disrupt productivity. Knowing how to resume a paused HP printer is essential to quickly get back to printing tasks without unnecessary delays. If you want to read more then check this post How to unpause a printer
B. Overview of the process
Resuming a paused HP printer involves a series of steps that address common issues causing the pause. These steps include checking for error messages, resolving mechanical problems, ensuring proper connectivity, and managing ink or toner levels. By following these guidelines, users can effectively troubleshoot and get their HP printer back on track.
II. Reasons for a paused HP printer
A. Paper jams or other mechanical issues
One common reason for a paused HP printer is a paper jam or other mechanical problems. If the printer encounters an obstruction in the paper path, it will automatically pause to prevent further damage. This issue can occur due to improper paper loading, worn-out rollers, or debris inside the printer.
B. Connectivity problems
Connectivity issues can also cause a printer to pause. If the connection between the printer and the computer or network is interrupted, the print job may stop. This can happen due to loose cables, Wi-Fi signal interference, or configuration problems.
C. Low ink or toner levels
When the ink or toner levels are low, an HP printer may pause to prevent printing with insufficient resources. This pause ensures that the print quality remains optimal. It's important to monitor ink or toner levels and replace them when necessary.
III. Steps to resume a paused HP printer
A. Check for error messages or indicators
Start by examining the printer's display panel or the computer's printer software for any error messages or indicators. These messages often provide valuable information about the cause of the pause and may suggest specific troubleshooting steps.
B. Clear any paper jams or fix mechanical issues
If a paper jam or mechanical problem is detected, carefully follow the printer's instructions to clear the jam or resolve the issue. This typically involves opening specific printer compartments, removing the jammed paper, and ensuring smooth paper movement.
C. Ensure proper connectivity with the computer or network
Verify that the printer is properly connected to the computer or network. Check the USB or Ethernet cables for any looseness or damage. If using a wireless connection, ensure that the printer and the computer are on the same network and that there are no obstacles or interference affecting the signal.
D. Check ink or toner levels and replace if necessary
Inspect the ink or toner levels on the printer or through the printer software interface. If the levels are low, replace the cartridges following the manufacturer's instructions. This ensures that there is enough ink or toner to resume printing without interruption.
E. Resume printing from the computer or control panel
Once all the previous steps have been completed, return to the computer or control panel and select the print job that was paused. Choose the option to resume printing, and the HP printer should continue the print job from where it left off.
IV. Troubleshooting tips
A. Restarting the printer and computer
If the printer remains paused or encounters additional issues, try restarting both the printer and the computer. This simple step can resolve minor software glitches and restore proper communication between the devices.
B. Updating printer drivers
Outdated or incompatible printer drivers can cause printing problems. Visit the HP website and check for any available driver updates for your specific printer model. Download and install the latest drivers to ensure optimal performance.
C. Resetting the printer to factory settings
In some cases, resetting the printer to its factory settings can resolve persistent issues. Refer to the printer's user manual or the manufacturer's website for instructions on performing a reset. Keep in mind that this process will erase any personalized settings and configurations.
D. Seeking help from HP support or forums
If the issue persists or seems complex, it's advisable to seek assistance from HP support. They can provide expert guidance and troubleshoot specific problems. Additionally, online forums and communities dedicated to HP printers can offer valuable insights and solutions from fellow users who have encountered similar issues.
V. Best practices for avoiding paused printer issues
A. Regular maintenance and cleaning
Perform routine maintenance tasks such as cleaning the printer's interior, removing dust and debris, and inspecting paper feed mechanisms. Regularly check for worn-out or damaged parts that may require replacement.
B. Keeping ink or toner levels in check
Monitor ink or toner levels to avoid running out during critical printing tasks. Keep spare cartridges handy to replace them promptly when necessary. This practice ensures uninterrupted printing and prevents pauses due to low ink or toner.
C. Using quality paper and proper storage
Use high-quality paper that is compatible with your printer to minimize the risk of paper jams. Improper storage of paper can lead to moisture absorption and curling, which can cause feed problems. Store paper in a dry, cool environment to maintain its integrity.
D. Keeping software and drivers up to date
Regularly check for software updates for both the printer and the computer. Installing the latest firmware and driver updates ensures compatibility and improves performance, reducing the likelihood of pauses or other printing issues.
VI. Conclusion
A. Recap of the steps to resume a paused HP printer
Resuming a paused HP printer involves a systematic approach to address common issues. It includes checking for error messages, resolving mechanical problems, ensuring proper connectivity, managing ink or toner levels, and resuming printing from the computer or control panel.
B. Importance of troubleshooting and maintenance
By understanding the causes and solutions for paused printer issues, users can save time and frustration. Troubleshooting and regular maintenance help maintain optimal printer performance and ensure efficient printing operations.
C. Encouragement to seek further assistance if needed
While this guide provides comprehensive steps, every printer model and situation can have unique complexities. If the issue persists or requires expert assistance, it is recommended to reach out to HP support or consult online forums for additional guidance tailored to your specific needs.