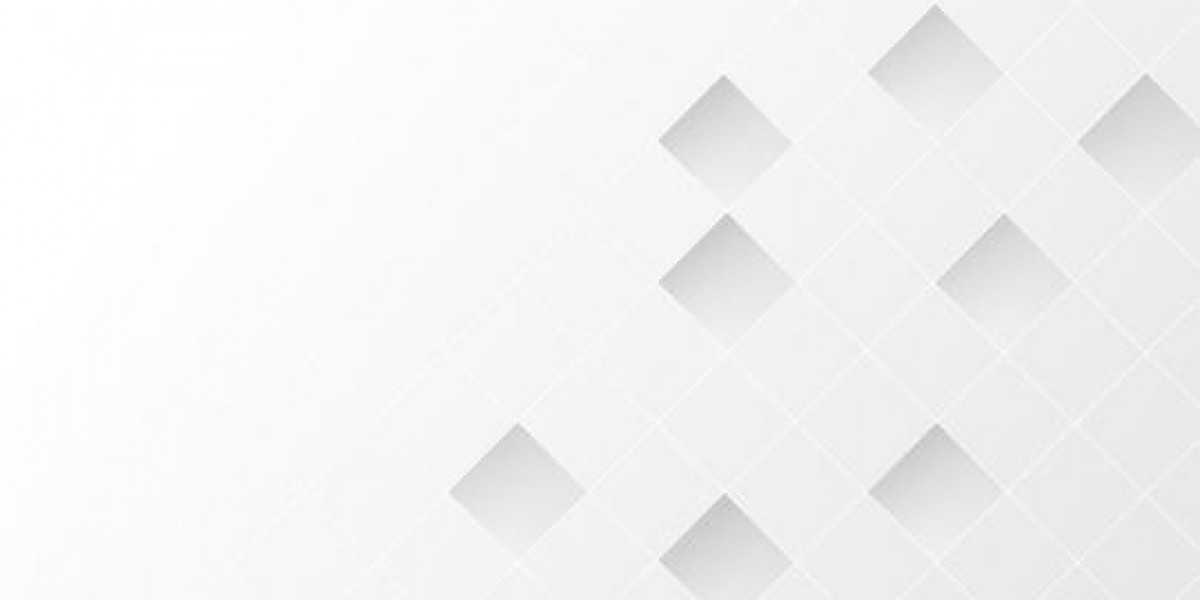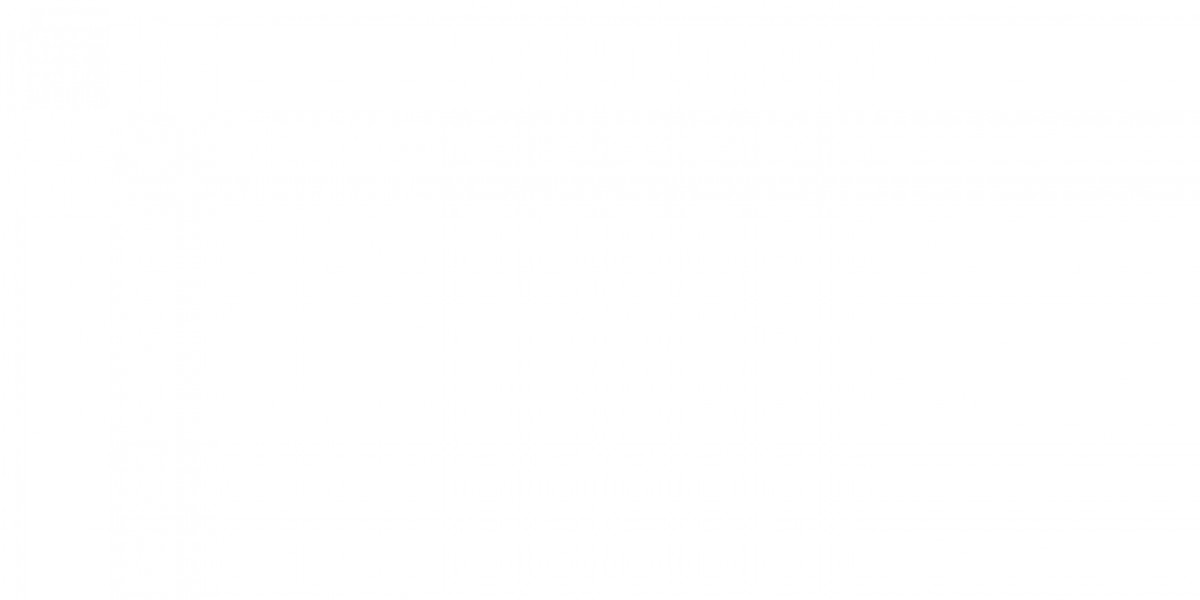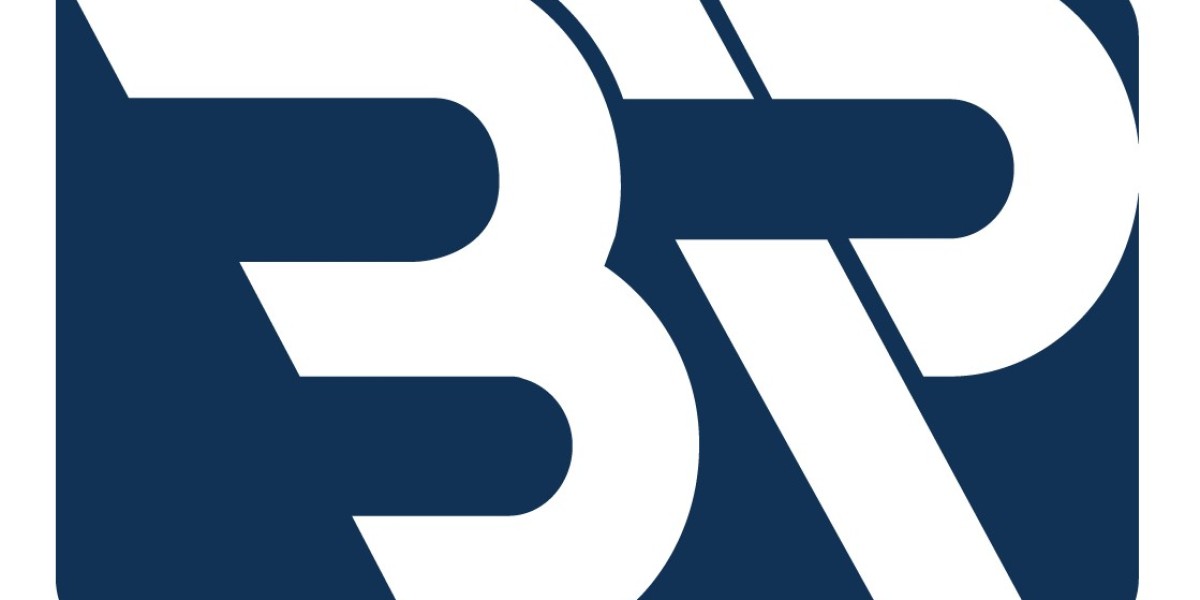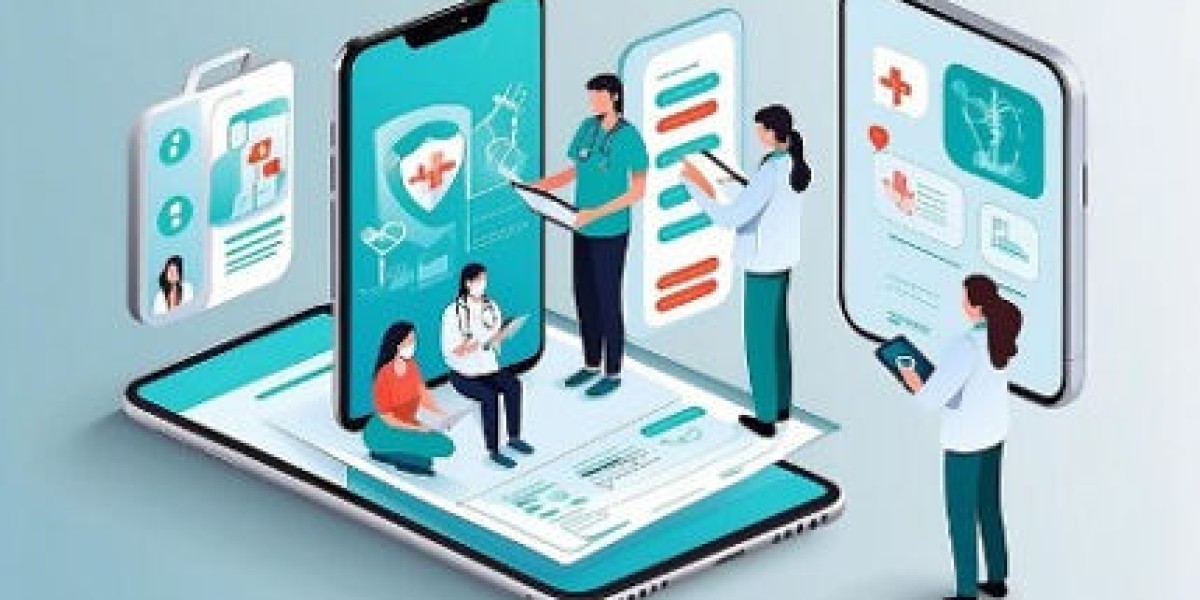How do I connect to my HP wireless printer
In today's digital age, wireless printers offer convenience and flexibility, allowing you to print from multiple devices without the hassle of cables. If you own an HP wireless printer, setting it up to connect to your devices is a straightforward process. In this guide, we'll walk you through the steps to establish a wireless connection with your HP printer, ensuring seamless printing from your computer, laptop, smartphone, or tablet.
Step 1: Prepare Your Printer Before you begin the setup process, ensure that your HP printer is powered on and in a ready state. Make sure it's connected to a power source and has paper loaded in the input tray. Also, check that the ink or toner cartridges are properly installed and have sufficient ink or toner levels.
Step 2: Connect to Wi-Fi Network Next, access the settings menu on your HP printer's control panel. Navigate to the wireless or network settings option. From there, select the option to connect to a wireless network. Your printer will scan for available Wi-Fi networks in the vicinity. Choose your Wi-Fi network from the list and enter the password when prompted. Once entered, your printer will establish a connection to the Wi-Fi network.
Step 3: Install Printer Software To ensure proper communication between your devices and the printer, you'll need to install the HP printer software on your computer, laptop, smartphone, or tablet. Visit the official HP website and navigate to the support section. Enter your printer model number and download the appropriate software for your operating system.
Step 4: Add Printer to Devices Once the software is installed, follow the on-screen instructions to add your HP printer to your devices. On a computer or laptop, open the control panel or settings menu and select the option to add a printer. Your computer will search for available printers on the network. Select your HP printer from the list and follow the prompts to complete the setup process.
For smartphones and tablets, download the HP Smart app from the respective app store. Open the app and follow the instructions to add your printer. The app will automatically detect your printer on the same Wi-Fi network and guide you through the setup process.
Step 5: Test Printing After completing the setup process, it's a good idea to test print a document or photo to ensure that your HP printer is connected properly and functioning correctly. Choose a document or photo on your device and select the option to print. Ensure that your HP printer is selected as the default printer, and then initiate the print job. If the printout is successful, congratulations! You've successfully connected your HP wireless printer to your devices.
In conclusion, connecting your HP wireless printer to your devices is a simple process that requires just a few steps. By following the steps outlined in this guide, you can enjoy the convenience of wireless printing from your computer, laptop, smartphone, or tablet. Say goodbye to cumbersome cables and hello to seamless printing with your HP wireless printer.